Register to Copernicus Climate Data Store
We will be using the Copernicus Climate Data Store and its Python and R API so it is important to register before the workshop.
- Create an account
Copernicus online learning environment (Optional)
We will be using additional training material from the Copernicus online learning environment and if you would like to consult the materials yourself, register here.
Install packages
Basic setup
Python
R
Setup
To participate in a workshop, you will need access to the software described below. In addition, you will need an up-to-date web browser.
We maintain a list of common issues that occur during installation as a reference for instructors that may be useful on the Configuration Problems and Solutions wiki page.
The Bash Shell
Bash is a commonly-used shell that gives you the power to do simple tasks more quickly.
- Download the Git for Windows installer.
- Run the installer and follow the steps below:
- Click on "Next" four times (two times if you've previously installed Git). You don't need to change anything in the Information, location, components, and start menu screens.
- Select "Use the nano editor by default" and click on "Next".
- Keep "Use Git from the Windows Command Prompt" selected and click on "Next". If you forgot to do this programs that you need for the workshop will not work properly. If this happens rerun the installer and select the appropriate option.
- Click on "Next".
- Keep "Checkout Windows-style, commit Unix-style line endings" selected and click on "Next".
- Select "Use Windows' default console window" and click on "Next".
- Click on "Install".
- Click on "Finish".
-
If your "HOME" environment variable is not set (or you don't know what this is):
- Open command prompt (Open Start Menu then type
cmdand press [Enter]) -
Type the following line into the command prompt window exactly as shown:
setx HOME "%USERPROFILE%" - Press [Enter], you should see
SUCCESS: Specified value was saved. - Quit command prompt by typing
exitthen pressing [Enter]
- Open command prompt (Open Start Menu then type
This will provide you with both Git and Bash in the Git Bash program.
The default shell in all versions of macOS is Bash, so no
need to install anything. You access Bash from the Terminal
(found in
/Applications/Utilities).
See the Git installation video tutorial
for an example on how to open the Terminal.
You may want to keep
Terminal in your dock for this workshop.
The default shell is usually Bash, but if your
machine is set up differently you can run it by opening a
terminal and typing bash. There is no need to
install anything.
Git
Git is a version control system that lets you track who made changes to what when and has options for easily updating a shared or public version of your code on github.com. You will need a supported web browser.
You will need an account at github.com for parts of the Git lesson. Basic GitHub accounts are free. We encourage you to create a GitHub account if you don't have one already. Please consider what personal information you'd like to reveal. For example, you may want to review these instructions for keeping your email address private provided at GitHub.
Git should be installed on your computer as part of your Bash install (described above).
For OS X 10.9 and higher, install Git for Mac
by downloading and running the most recent "mavericks" installer from
this list.
Because this installer is not signed by the developer, you may have to
right click (control click) on the .pkg file, click Open, and click
Open on the pop up window.
After installing Git, there will not be anything in your /Applications folder,
as Git is a command line program.
For older versions of OS X (10.5-10.8) use the
most recent available installer labelled "snow-leopard"
available here.
If Git is not already available on your machine you can try to
install it via your distro's package manager. For Debian/Ubuntu run
sudo apt-get install git and for Fedora run
sudo dnf install git.
Text Editor
When you're writing code, it's nice to have a text editor that is optimized for writing code, with features like automatic color-coding of key words. The default text editor on macOS and Linux is usually set to Vim, which is not famous for being intuitive. If you accidentally find yourself stuck in it, hit the Esc key, followed by :+Q+! (colon, lower-case 'q', exclamation mark), then hitting Return to return to the shell.
nano is a basic editor and the default that instructors use in the workshop. It is installed along with Git.
Others editors that you can use are Notepad++ or Sublime Text. Be aware that you must add its installation directory to your system path. Please ask your instructor to help you do this.
nano is a basic editor and the default that instructors use in the workshop. See the Git installation video tutorial for an example on how to open nano. It should be pre-installed.
Others editors that you can use are BBEdit or Sublime Text.
nano is a basic editor and the default that instructors use in the workshop. It should be pre-installed.
Others editors that you can use are Gedit, Kate or Sublime Text.
Anaconda Package Manager
Installing Anaconda will allow give you to easily install Python and R. Both Python and R are popular languages for research computing, and great for general-purpose programming as well. Installing additional research packages individually can be a bit difficult, so we recommend Anaconda, an all-in-one installer.
Regardless of how you choose to install it, please make sure you install Python version 3.x (e.g., 3.6 is fine).
- Open https://www.anaconda.com/download/#windows with your web browser.
- Download the Python 3 installer for Windows.
- Install Python 3 using all of the defaults for installation except make sure to check Add Anaconda to my PATH environment variable.
- Open https://www.anaconda.com/download/#macos with your web browser.
- Download the Python 3 installer for OS X.
- Install Python 3 using all of the defaults for installation.
- Open https://www.anaconda.com/download/#linux with your web browser.
- Download the Python 3 installer for Linux.
(The installation requires using the shell. If you aren't comfortable doing the installation yourself stop here and request help at the workshop.) - Open a terminal window.
-
Type
bash Anaconda3-
and then press Tab. The name of the file you just downloaded should appear. If it does not, navigate to the folder where you downloaded the file, for example with:cd Downloads
Then, try again. -
Press Return. You will follow the text-only prompts. To move through
the text, press Spacebar. Type
yesand press enter to approve the license. Press enter to approve the default location for the files. Typeyesand press enter to prepend Anaconda to yourPATH(this makes the Anaconda distribution the default Python). - Close the terminal window.
Python
If you have followed the previous section and installed Anaconda then you are ready to go with Python.
We will teach Python using the Jupyter notebook, a programming environment that runs in a web browser. For this to work you will need a reasonably up-to-date browser. The current versions of the Chrome, Safari and Firefox browsers are all supported (some older browsers, including Internet Explorer version 9 and below, are not).
Install additional Python packages
To install additional Python packages/libraries, you need to follow the instructions below.- Download environment.yml
- Open Anaconda navigator.
- Click the Environments tab in the left menu. Then click Import and select the environment.yml file you downloaded.
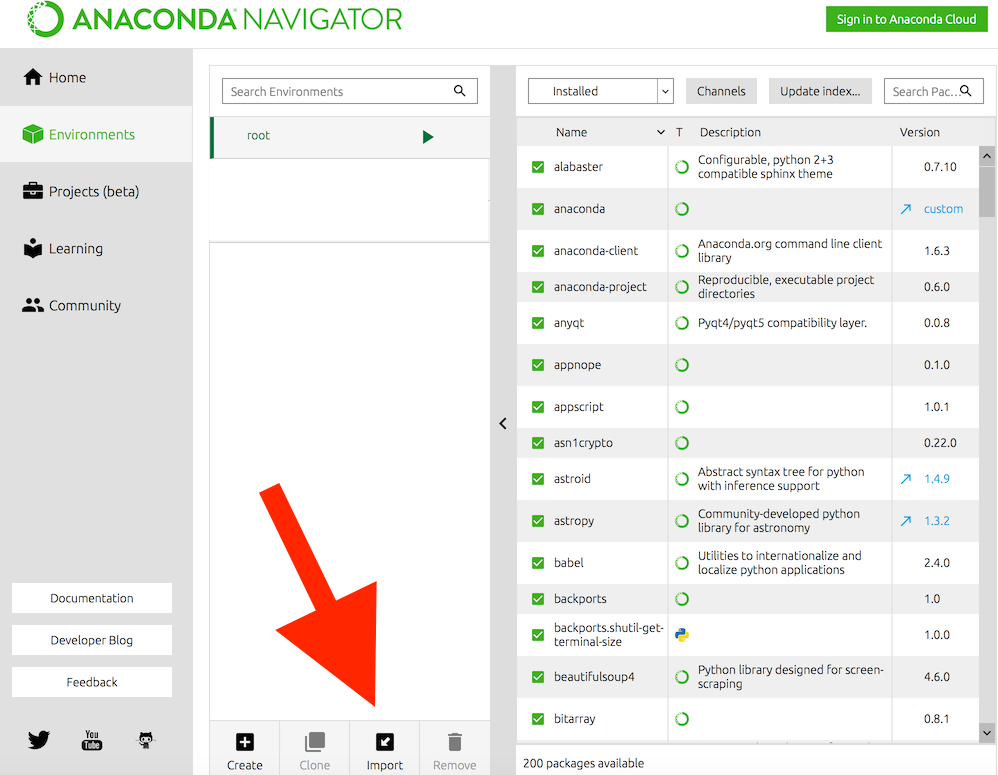
- Open a terminal
- Download environment.yml
- Install environment.yml:
conda env create -f environment.yml
- Close the terminal window.
- Open a terminal
- Download environment.yml
- Install environment.yml:
conda env create -f environment.yml
- Close the terminal window
R
R is a programming language that is especially powerful for data exploration, visualization, and statistical analysis. To interact with R, we use RStudio.
To install R and rstudio, use Anaconda navigator and follow these instructions to create a conda R environment called esm-r-analysis.
Install additional R libraries
The followingRpackages are used in the lessons. Start RStudio with Anaconda Navigator and the newly created R environment. Then install the following packages:
install.packages(c("installr","dplyr", "ggplot2", "raster", "rgdal", "rasterVis", "sf", "ncdf4", "tmap", "mapview", "maps", "plotly", "leaflet", "ecmwfr"))